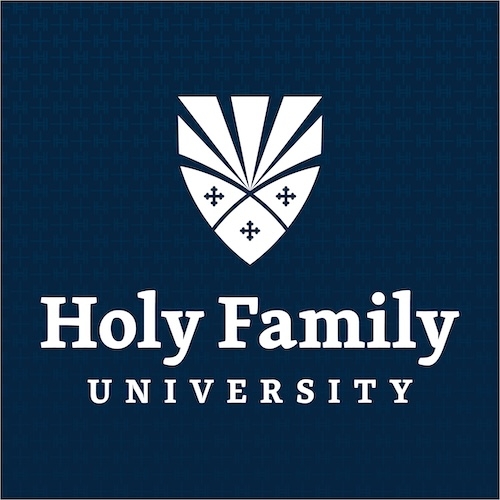
A Journey of Support
-
Find Your Program
Majors & Minors -
Explore Our Campus
Clubs & Activities -
Explore Resources
Academic Support -
Start Your Application
Apply Now
Find Your Program
Majors & MinorsExplore Our Campus
Clubs & ActivitiesExplore Resources
Academic SupportStart Your Application
Apply Now